|
我们的工作生活基本上每天离不开网络,能否把我们想看的内容或搜索功能都集中在一起而不用打开网站去找呢?现在就有多种这样小巧的浏览器工具条软件应运而生。我们能否定制自己的工具条软件呢?本文以在线制作工具条平台为例,详细介绍工具条制作过程、工具条的基本功能,以及工具条的高级功能。
八. 工具条设计说明
在制作或使用工具条时,我们补充了以下几个方面的设计说明。以方便网友更加快捷地设计自己满意的工具条软件,并得心应手地使用好工具条。
1. 变量占位符
IE秀工具条为了获取浏览环境当前的变量值,在功能类型的网页地址或链接地址中可以使用变量占位符。IE秀8.0版本工具条支持的占位符代码如下表所示。网友可以根据需要在网页地址的参数中使用。
|
类型
|
占位符代码
|
说明
|
|
获取输入框中的值
|
[$TEXT_BOX_STRING$]
|
获得文本输入框中用户输入的内容,内容为实际输入的字符。
|
|
[$TEXT_BOX_UTF8$]
|
获得文本输入框中用户输入的内容,内容为输入内容的经过UTF8格式URL编码后的值。
|
|
[$COMBO_BOX_STRING$]
|
获得下拉组合输入框中用户输入的内容,内容为实际输入的字符。
|
|
[$COMBO_BOX_UTF8$]
|
获得下拉组合输入框中用户输入的内容,内容为输入内容的经过UTF8格式URL编码后的值。
|
|
[$PASSWORD_BOX_STRING$]
|
获得密码输入框中用户输入的内容,内容为实际输入的字符。
|
|
[$PASSWORD_BOX_UTF8$]
|
获得密码输入框中用户输入的内容,内容为输入内容的经过UTF8格式URL编码后的值。
|
|
获取当前浏览网页的信息
|
[$VISIT_WEB_URL$]
|
获得当前浏览网页的完整地址。比如当用户浏览“http://www.baidu.cn/s?wd=工具条”时,获得“http://www.baidu.cn/s?wd=工具条”值。
|
|
[$VISIT_WEB_SITE$]
|
获得当前浏览网页的主机地址。比如当用户浏览“http://www.baidu.cn/s?wd=工具条”时,获得“www.baidu.cn”值。
|
|
[$VISIT_WEB_TITLE$]
|
获得当前浏览网页的标题。比如当用户浏览“http://www.baidu.cn/s?wd=工具条”时,获得网页标题“百度搜索_工具条”值。
|
|
获取当前用户环境的信息
|
[$APP_PATH$]
|
获得当前工具条的本地计算机物理安装路径。
|
|
[$PROGRAME_NAME$]
|
获得当前工具条的程序名。比如上述制作的工具条,则获得“DemoToolbar”的值。
|
2.
地址栏使用TBCMD
安装工具条以后,我们就可以在IE浏览器的地址栏中直接使用TBCMD命令。这样使得直接在浏览器地址栏中完成任意TBCMD所能完成的工作。
在浏览器地址栏中使用TBCMD的方法为:tb://[TBCMD命令],其中“tb”是调用工具条TBCMD协议。如下图所示是在地址栏中打开记事本的方法。
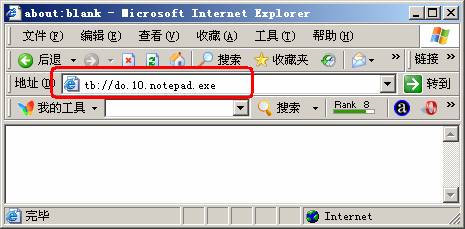
3.
工具条图标
工具条按钮可以是图标,可以是文字,也可以是图标和文字的组合。工具条按钮图标支持ICO和BMP两种格式。下图工具条的第一个按钮为单独图标,后面两个按钮为图标和文字组合。
工具条菜单前可以增加图标。使用效果如下图所示:
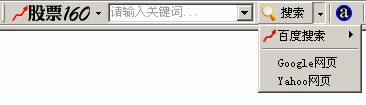
在工具条上使用按钮图标或菜单图标,需要注意以下事项:
1)工具条上按钮图标格式可以是ICO或BMP格式,颜色深度应该是8位(256色)、24位、24位真彩色中的一种,目前不支持32位颜色深度。
2)工具条上菜单图标只能是BMP格式,颜色深度应该是8位(256色)、24位、24位真彩色中的一种,目前不支持32位颜色深度。
3)工具条上按钮图标标准大小为16*16。如果是非标准大小,工具条自动会按照工具条中图标高度(默认为16)等比例缩放,等比例缩放可能会影响图标质量。特别注意的是,如果按钮图标高度和宽度不相等,则此按钮只能显示图标,即使设置了按钮标题也不能显示。
4)工具条上菜单图标标准大小为16*16。如果是非标准大小,工具条自动会自动调整为标准大小,调整大小可能会影响图标质量。
在IE秀网站中管理工具条按钮元素时,可以自行上传自己设计的图标,也可以使用IE秀网站或其他网站的网络地址图标。对已经上传的图标,如果上传新的图标将覆盖已经上传的图标。但如果删除此按钮或在另外的按钮上上传新图标,则已上传的图标仍然保留在工具条打包程序中,所以在设计工具条时,应尽可能不要删除带有上传图标的按钮。如果需要删除没有使用的图标,还需要联系IE秀工作人员协助处理。
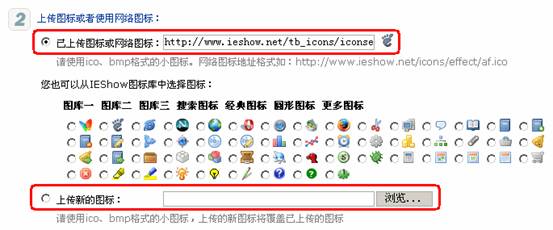
IE秀网站的“小图标”(http://www.ieshow.net/cn_web/icons/web/)栏目中提供了丰富的工具条小图标。IE秀网站的“工具条资源助手”中提供了图标制作软件。
4.
工具条配置文件
IE秀提供了灵活的可配置的工具条设计制作平台,工具条的大部分功能可以通过xml的配置完成。其配置文件位于工具条安装目录下,名称为“toolbar_config.xml”。因此我们可以很方便地在我们自己计算机上完成配置文件的内容,而不用通过IE秀在线设计进行制作。
需要注意的是:在自己计算机上修改了工具条配置文件后,工具条会显示“非正常使用的”如下字样。这样我们需要把新修改后的工具条配置文件上传后IE秀的工具条下,然后重新生成,并更新工具条为新生成的版本即可正常使用。

“工具条配置文件上传”功能需要由IE秀工作人员完成处理。
5.
代码数字签名
在《全面认识浏览器工具条》一文中有专门的“代码数字签名”章节描述代码签名的作用,在此做一些简单补充。
工具条CAB安装包和代码数字签名结合,可以实现用户浏览器网页的时候自动提醒安装工具条功能。
在IE秀制作工具条后可以直接生成并下载EXE安装包。我们可以在计算机上运行工具条安装包,在安装目录下会创建一个工具条dll程序,一个工具条配置xml文件,以及一个图标icons目录。我们可以按照CAB的打包要求将这些文件进行打包,需要注意的是其中dll组件需要在Windows环境进行注册。

工具条程序CAB打包完成后,为了使得用户在浏览器环境下直接提示安装,还需要对打包的文件进行数字签名。需要注意的是应该使用浏览器认可的国际根证书机构颁发的数字证书进行签名。
完成CAB打包文件数字签名后,就可以把CAB打包文件直接放置到网站目录下,并在网页中嵌入以下格式的代码。以下蓝色粗体部分需要换成相应的组件Class ID和CAB包文件名。有的网站是使用Linux或Unix操作系统,文件系统对文件大小写敏感,这个时候需要区分CAB文件名的大小写。
|
<OBJECT ID="toolbar"
style="display:none"
CLASSID="CLSID:F033C3FE-7510-48DD-900F-E3B3BF2115C9"
CODEBASE="Demo.cab#version=8,0,0,1" VIEWASTEXT>
</OBJECT>
|
完成工具条程序CAB打包和数字签名,并在网页中嵌入以上代码后,用户访问此网页的时候就会提示自动安装工具条。
6.
Web Service接口
IE秀网站对外提供了开放式的Web Service接口。通过Web Service接口,我们可以获得工具条的一些基本信息。目前IE秀提供的开放式Web Service接口仅提供工具条名称、下载次数、安装次数等最基本的信息查询。
Web Service接口的访问地址为:http://www.ieshow.net/apis/ToolbarInfoWS.asmx
Web Service接口的参数信息如下:
|
/// <summary>
/// 获取工具条基本信息的Web Service方法
/// </summary>
/// <param
name="WSAccessKeyId">Web
Service访问授权ID。设置为工具条的登录密码</param>
/// <param name="signature">签名信息。目前没有签名校验</param>
/// <param
name="timestamp">UTC国际时间。格式为: yyyy-MM-ddTHH:mm:ss.fffZ,目前可以为空</param>
/// <param
name="responseGroup">响应组代码。目前只支持:
Basic</param>
/// <param
name="programeName">工具条程序名,也就是IE秀工具条用户名</param>
/// <returns></returns>
|
以下是Demo工具条调用示例图:
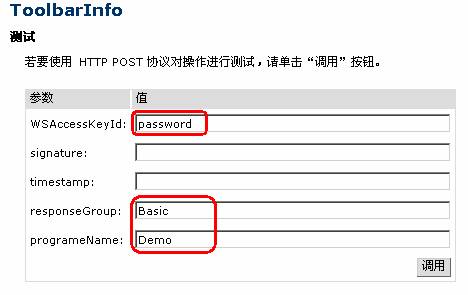
ToolbarInfoWS的Web Service返回结果为一个XML格式字符串。以上调用的返回结果示例如下:
|
<?xml version="1.0" encoding="gb2312" standalone="no"?>
<ToolbarInfoResponse>
<Response>
<OperationRequest>
<RequestId Brief="调用请求ID">22b8f4ca-6387-48e4-bc2b-28145e81e369</RequestId>
</OperationRequest>
<ToolbarInfoResult>
<IEShow>
<BasicInfo>
<ProgrameName Brief="工具条程序名">Demo</ProgrameName>
<ToolbarName Brief="工具条名称">我的工具条</ToolbarName>
<DownloadNum Brief="被下载次数">0</DownloadNum>
<InstallNum Brief="被安装次数">4</InstallNum>
<CreateYearmonth Brief="初次创建年月日">200902</CreateYearmonth>
<ToolbarVersion Brief="最新工具条版本号">08.00.020</ToolbarVersion>
</BasicInfo>
</IEShow>
</ToolbarInfoResult>
<ResponseStatus>
<StatusCode Brief="调用状态代码。Success为成功">Success</StatusCode>
<StatusMessage Brief="调用错误信息"></StatusMessage>
</ResponseStatus>
</Response>
</ToolbarInfoResponse>
|
上一页
下一页
本专题相关文章
|

